
That folder makes for an incredibly efficient means to access the various features of your installed apps. You can then create a new folder that contains nothing but app shortcuts, to keep your home screen from getting too cluttered.
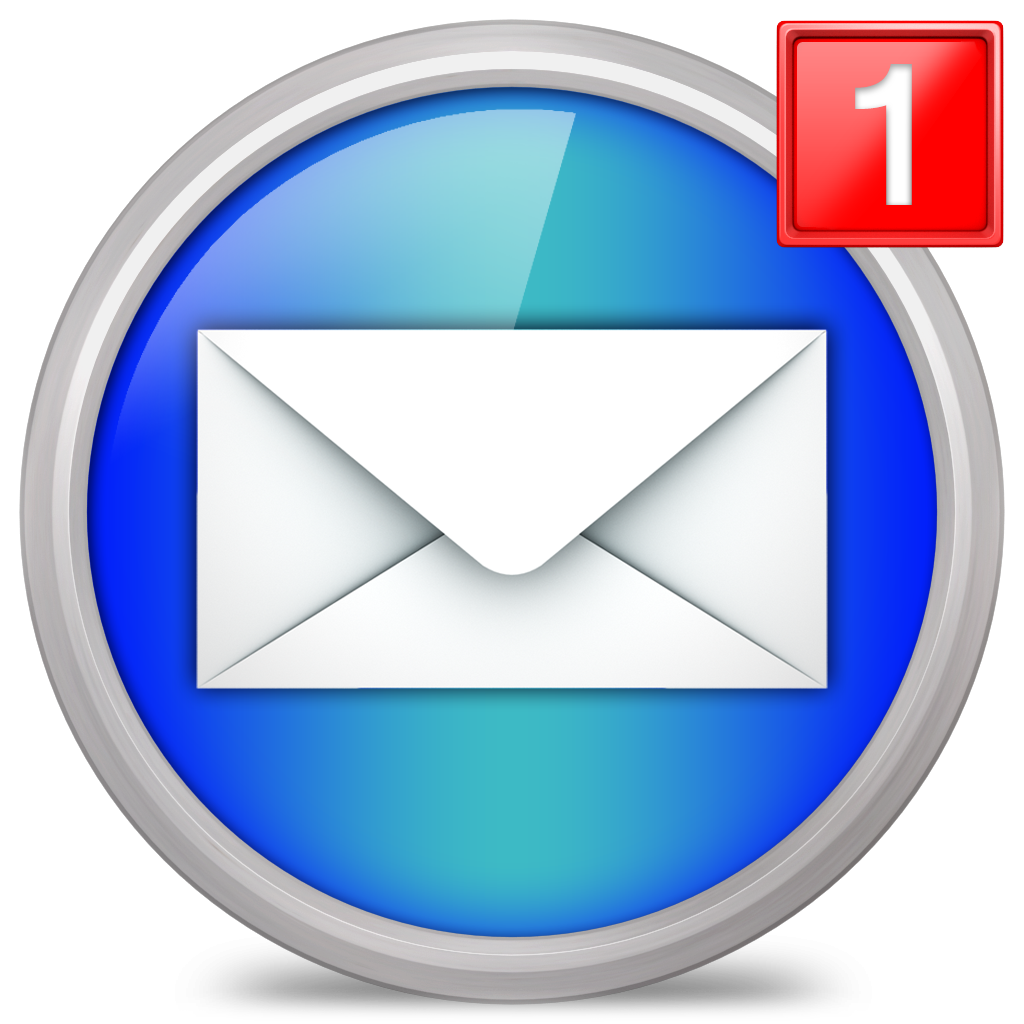
Create as many of these app shortcuts as you need on your home screen. If you tap that new app shortcut, the Gmail compose window will open (without having to go through the App Actions menu). You should now see a new launcher, labeled Compose, on your home screen ( Figure B). This time, however, instead of tapping Compose entry, tap and drag it to your home screen. Go ahead and open that App Action menu on Gmail once more. If you thought that was efficient, let’s take it to the next level. Once you send that email, you’ll be taken back to your home screen (no Gmail app open–it’s magic). If you tap the Compose entry the Gmail compose window will open, and you can begin crafting a new email. You should see a pop-up menu, which includes all of the available App Actions for Gmail ( Figure A). From your Android home screen, locate the Gmail app and long press the launcher. I’ll demonstrate with the Gmail application (running on a Pixel 3 with Android Pie). Accessing app actionsįirst, you need to know how to access App Actions. So your device needs to be running Android 8 or newer. SEE: BYOD (bring-your-own-device) policy template download (Tech Pro Research) What you needĪpp Actions came into being with Android Oreo.
Hiring kit: Android developer (TechRepublic Premium)
Mobility must-readsīest unified communications platform providers Even with such quick access to app features, you can make this even more efficient by adding app shortcuts to your Android home screen. Say, for example, you want to compose a quick email, and you don’t want to open the Gmail app. With these handy additions, you can do things like gain quick access to specific features of certain apps, without opening the apps themselves. One feature that brings a serious level of efficiency to Android is App Actions.


 0 kommentar(er)
0 kommentar(er)
